Descubra como manter seu sistema
Starlink em perfeito funcionamento.


Descubra como manter seu sistema Starlink em perfeito funcionamento.

Damos manutenção completa em todos os equipamentos da Starlink, precisou de suporte? Fale conosco!
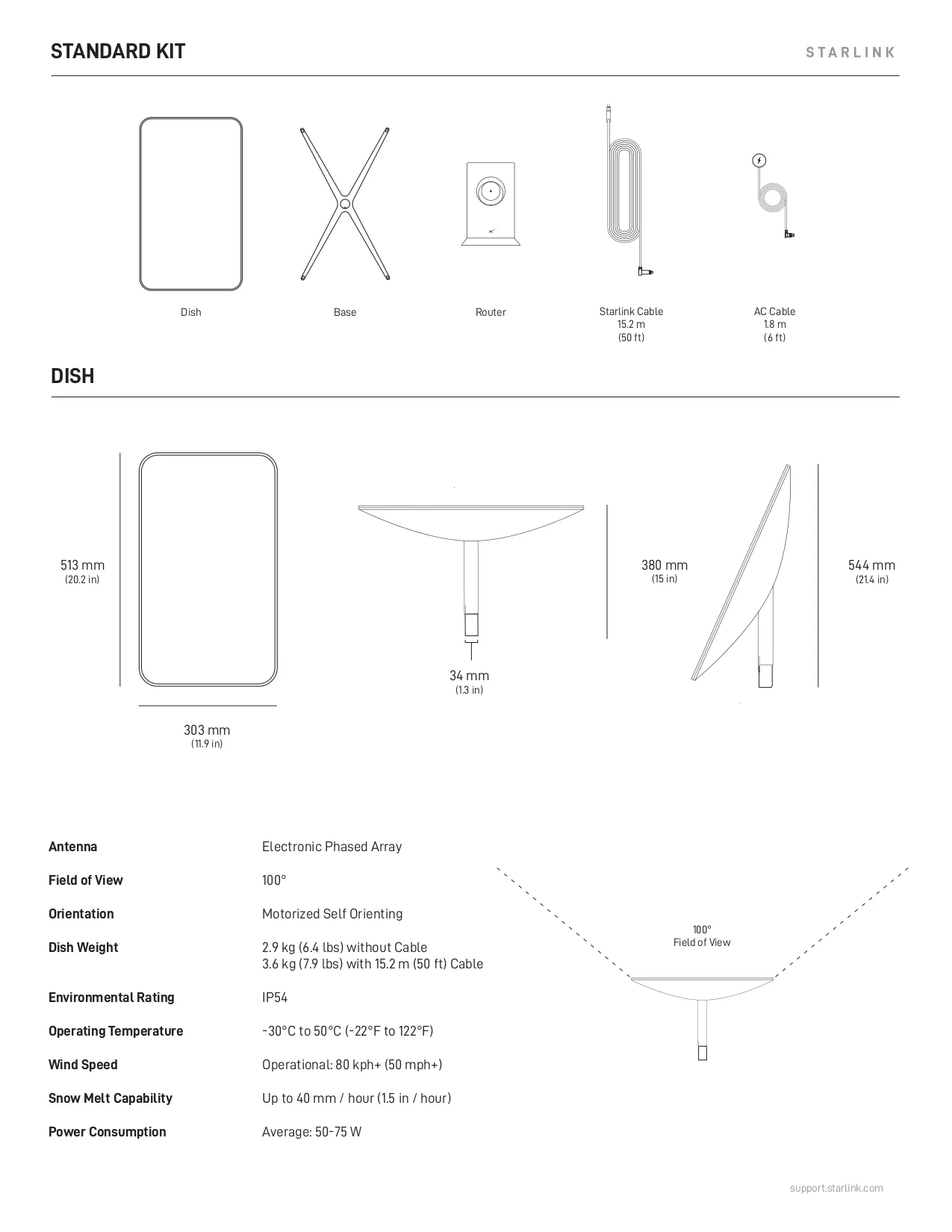
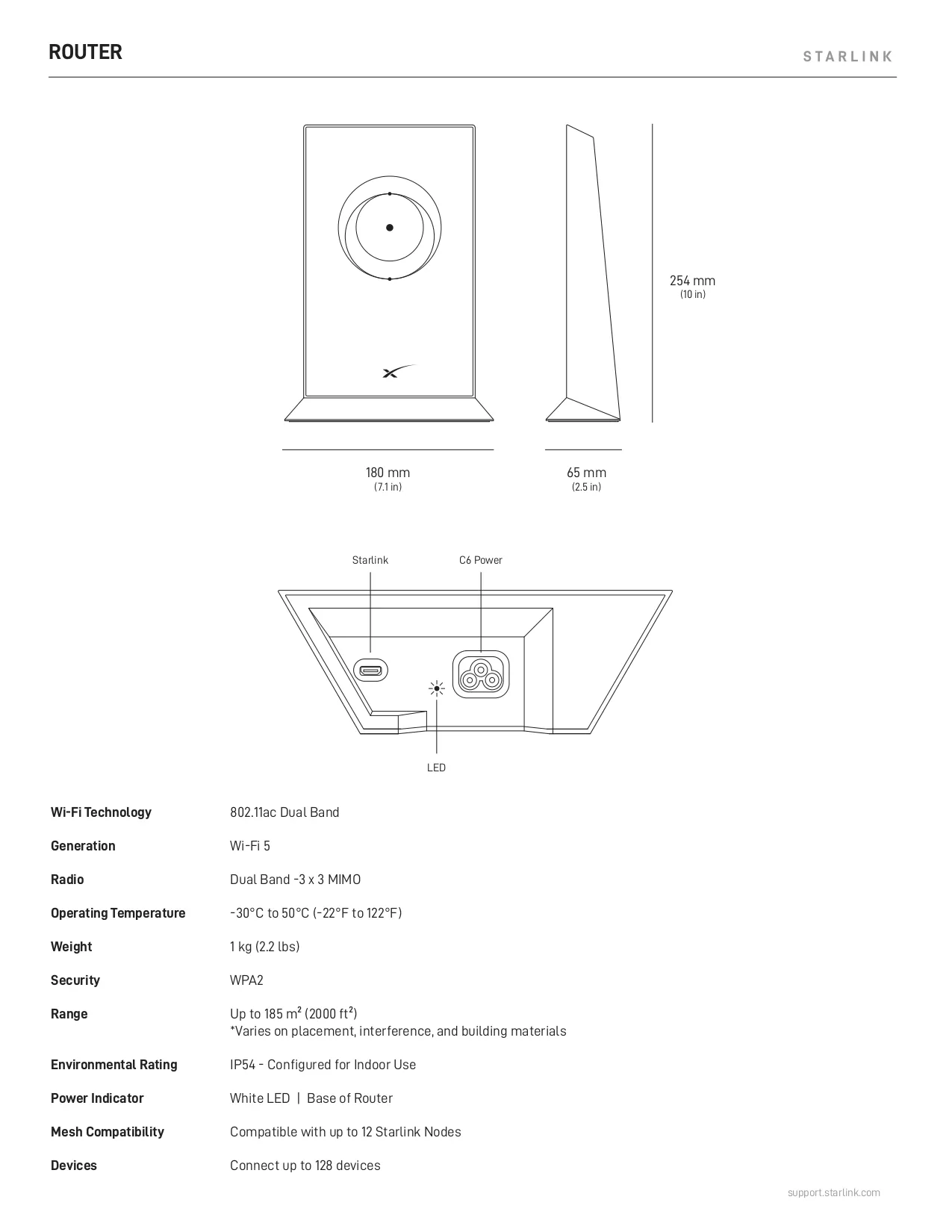


Isso significa que você não está conectado ao roteador Starlink.
Se tiver qualquer problema durante a configuração ou o uso do roteador, você pode redefini-lo para as configurações de fábrica.
Aplicativo Starlink (recomendado):
Observação: se o roteador Starlink não estiver associado à sua conta ou conectado à Internet, as instruções para realizar a redefinição manual das configurações de fábrica serão exibidas.
Redefinição manual das configurações de fábrica do roteador de 3ª Geração:

Redefinição manual das configurações de fábrica do roteador de 2ª Geração:
Além disso, se você tiver nós mesh Starlink conectados, será necessário restaurar a configuração de fábrica deles após a redefinição do seu roteador principal.
Rede mesh: redefinição manual das configurações de fábrica do roteador de 2ª Geração:
Redefinição manual para as configurações de fábrica do roteador de 1ª Geração:
pressione levemente o botão na parte inferior do roteador até que a luz fique azul e solte.
Observações:
A colocação do roteador é fundamental para uma configuração bem-sucedida e uma conexão Wi-Fi forte.
Dicas para uma boa colocação:
* Localização central: Seu roteador deve estar localizado em uma área central em sua casa, na área onde você usa seus dispositivos com mais frequência (celular, tablet, computador). * Superfície plana: Coloque seu roteador em uma superfície rígida e plana, como uma mesa, bancada, prateleira ou mesa de cabeceira. Superfícies que estejam a uma altura que corresponda a, pelo menos, metade da altura do cômodo são melhores do que no chão, se possível. O sinal é emitido principalmente ao longo do mesmo plano em que é colocado. * Espaço aberto: O roteador se comunica melhor quando não está em móveis fechados. Evite armários, consoles de mídia e guarda-roupas. * Posição vertical: Coloque seu roteador em sua base. Não o coloque ao lado. Se tiver problemas, verifique se o seu roteador caiu acidentalmente. * Poucas barreiras: A melhor conexão ocorrerá quando o seu roteador estiver no mesmo cômodo ou de1 a 2 cômodos de distância. Quanto mais fina a parede, mais longe o sinal pode chegar. Em casas mais antigas, que podem ter materiais de parede mais densos como gesso, é recomendado colocar os roteadores mais perto da porta (a madeira é menos densa). * Evite interferência: Tente evitar causas comuns de interferência dentro de casa, como os principais eletrodomésticos (micro-ondas, geladeiras), materiais espessos (metais, concreto ou tijolo) e outras fontes de interferência, incluindo luzes fluorescentes, outras redes Wi-Fi e conexões elétricas ruins. Tente colocar o roteador a pelo menos 6 metros dessas fontes.
Isso indica que a antena está se reinicializando ou concluindo a inicialização.
Isso indica que a antena está buscando satélites para se conectar.
* Para serviços estacionários, verifique se você se encontra no endereço de serviço da sua conta. * Saiba mais sobre o Starlink Mobile (Roam) aqui. * Ligue e desligue a antena e espere pelo menos 30 minutos. * A antena pode estar baixando uma atualização. * Se a antena continuar presa na “pesquisa”, envie um tíquete de suporte do aplicativo Starlink. Os tíquetes enviados pelo aplicativo são enviados com informações mais detalhadas em relação à sua Starlink, ajudando-nos a diagnosticar e resolver seu problema mais rapidamente.
Este alerta indica que há uma interrupção no serviço uma vez ou mais a cada hora devido às obstruções ou a alguma coisa que esteja no campo de visão da sua Starlink, como, por exemplo, uma árvore ou uma estrutura. Isso também pode indicar que a Starlink está com acúmulo de resíduos ou sofreu uma queda, mas isso é menos comum.
Dependendo do seu uso da internet, isso pode afetar mais ou menos a sua experiência:
Baixe o aplicativo Starlink (iOS, Android) para verificar interrupções, obstruções, alertas e outras informações.
Roteador 1ª geração  |
|---|
| Luz do roteador Wi-Fi |
|
|
| Luz da fonte de alimentação |
|
Roteador 2ª geração/roteador mesh   |
|---|
| Luz do roteador Wi-Fi |
|
|
| Luz da fonte de alimentação |
|
Roteador 3ª geração  |
|---|
| Luz do roteador Wi-Fi |
|
|
| Luz da fonte de alimentação |
|
| Especificações |
O modo Bypass é usado para cancelar o roteador Starlink e usar seu roteador de terceiros, diretamente com a Starlink.
Starlink Padrão (Retangular) com roteador Ger 2
O modo bypass desabilitará completamente a funcionalidade integrada do roteador Wi-Fi da Starlink. É necessário um adaptador Ethernet para usar este recurso.
Restaure as configurações de fábrica do roteador Wi-Fi Starlink para desabilitar o modo bypass.
Starlink High Performance e Flat High Performance com roteador Ger 2
Seu kit Starlink inclui uma opção de cabo para conectar a fonte de alimentação a uma entrada RJ45 externa, além de uma opção para conectar um roteador ou sistema de malha de terceiros.
Caso utilize seu próprio roteador ou sistema de malha, você terá que remover o roteador Starlink incluído e usar o equipamento de terceiros exclusivamente.
Starlink Padrão (Circular) com roteador Ger 1
Não há suporte para habilitar o modo bypass através do aplicativo Starlink. O roteador Starlink incluído pode ser removido e substituído por equipamentos de terceiros.
Roteador Ger 3
O modo bypass é suportado no roteador Starlink Ger 3. Restaure manualmente as configurações de fábrica do roteador Starlink Ger 3 para desabilitar o modo bypass.
Verifique se há obstruções
Depois de usar a ferramenta “Obstruções”, o aplicativo exibirá a você quais obstruções estão no campo de visão da Starlink. O aplicativo também fornecerá uma visão geral do nível de serviço que você pode esperar para diversas atividades. Com base em seu caso de utilização, poderá decidir qual local é melhor para os seus objetivos.


Preencha o formulário abaixo que logo entraremos
em contato com você!

Teslink é uma marca registrada da Teslink CO. Cnpj 38.233.955/0001-61
Todos os Direitos Reservados. R 92B, 85 – Qd. F14 Lt. 07 – St. Sul, Goiânia – GO, Brasil. CEP 74093-350
TESLINK © 2024